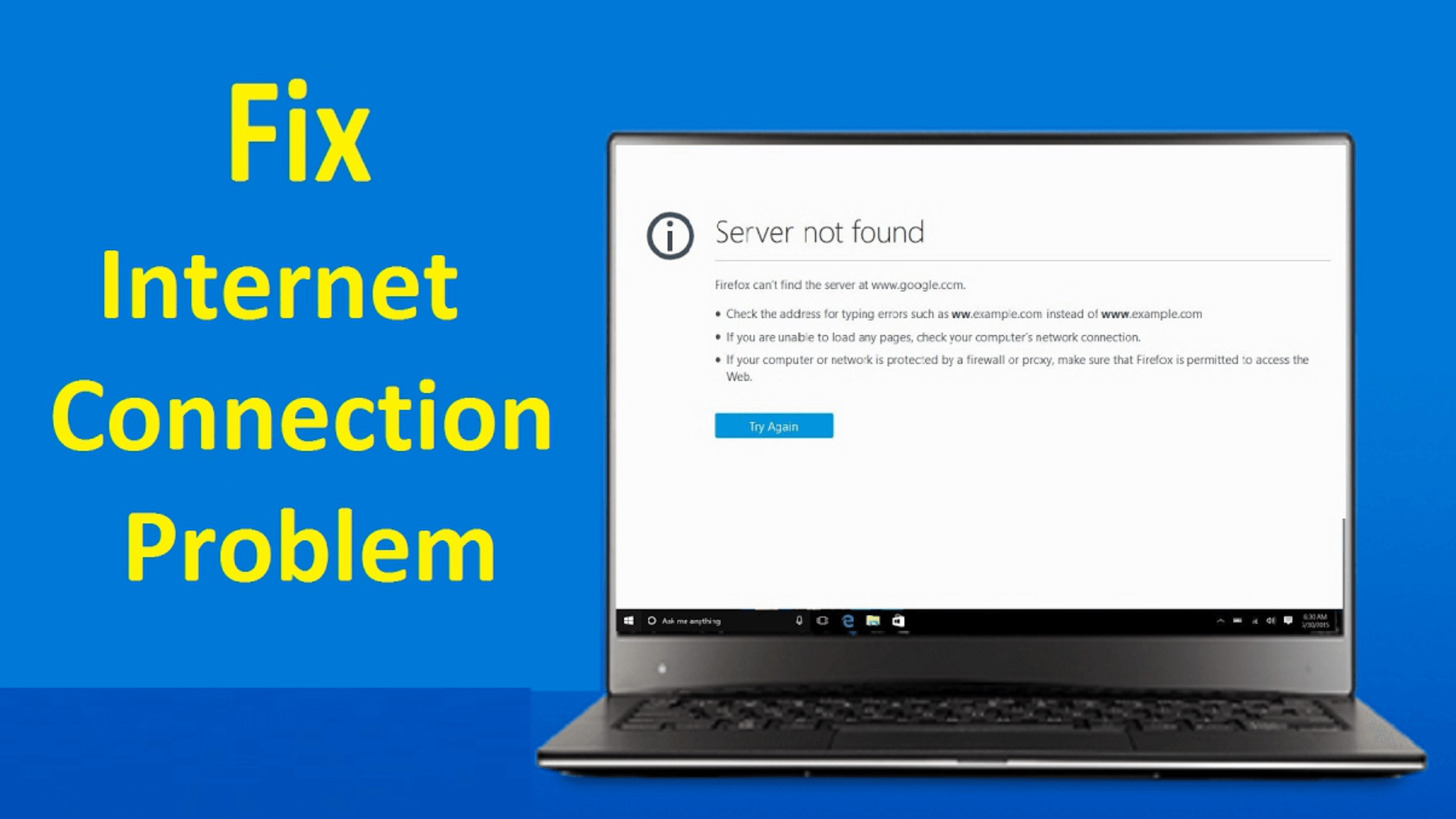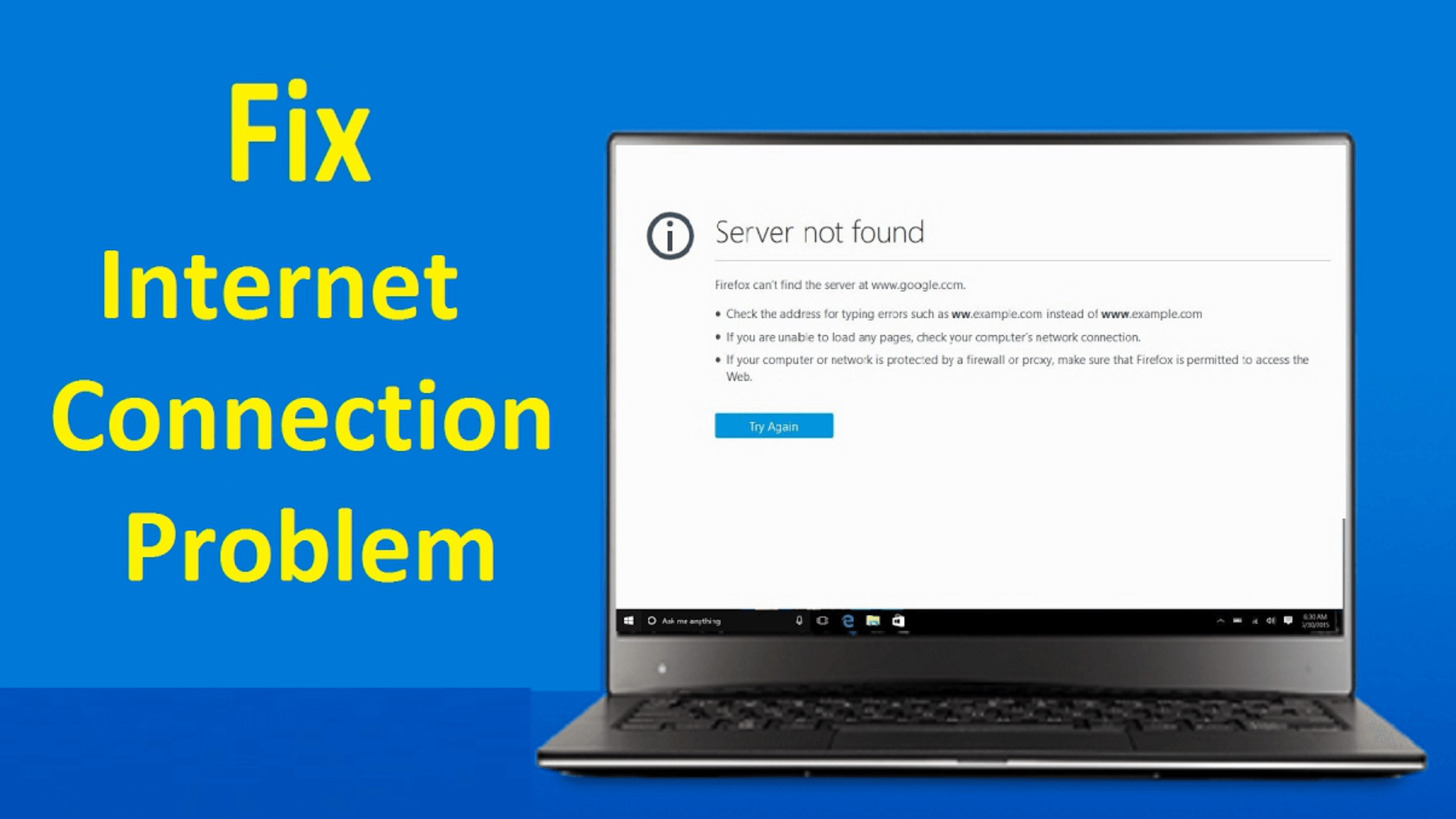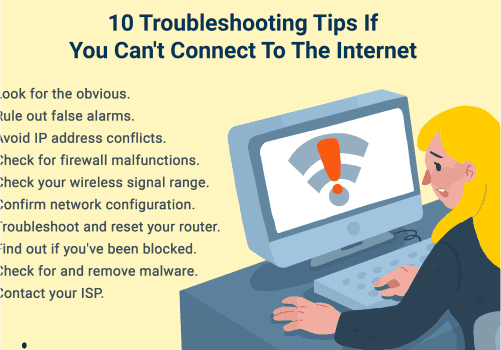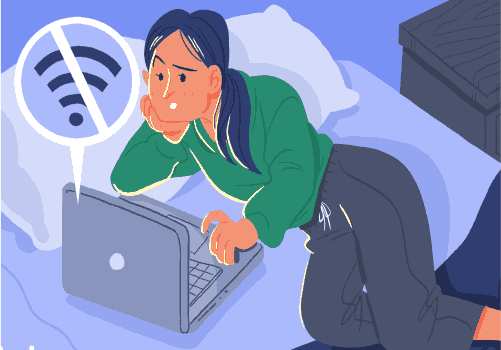Why is my laptop not connecting
to wireless internet?
If you turn on your laptop and find that it is not connecting to Wireless Internet? That would be really bothersome. But there
is no need to panic. You are certainly not the only one. We have seen many Windows users are reporting this laptop will not
connect to the Wireless Internet issues. More importantly, it is usually easy to fix. Read on and find how.
# Restart your modem and router.
# Restart your laptop.
# Reset your Wireless Internet driver.
# Update your Wireless Internet driver.
# Renew your IP address.
# Turn off the third-party antivirus software on your laptop for temporary.
Before we go, make sure that Wireless Internet enables in your laptop, after that, do a simple check to figure out the cause of
this problem is your Wireless Internet network or your laptop. Connect your working smartphone or other device to the same
wireless Internet network. Could your smartphone or tablet connect to the Wireless Internet?
If your another device can connect to the Wireless Internet successfully, then you should troubleshoot the problem on your
laptop, you can then start with Step 2; If your other device cannot connect to the Wireless Internet either, probably you
should troubleshoot the problem on your Wireless Internet network, try Step 1.
Step 1: Restart your modem and router.
# Remove the cables from your modem and router.
# Wait for a moment at least for 30 seconds.
# Plug your modem back in if your modem does not power on, you may need to press the power button on it.
# Wait for 1 min.
# Plug your router back in. If your router does not power on, you may need to press the power on it wait for at least 2 mins.
Step 2: Restart your laptop.
A normal restart can always help you to solve a lot of computer or laptop problems. When your laptop will not connect to
Wireless Internet, you can try restarting your laptop, and then once it reboots, see if it connects to your wireless Internet
network.
Step 3: Reset your Wireless Internet driver.
Your Wireless Internet adapter may encounter conflicts sometimes with other devices and power interruptions, as a result, your
laptop will not connect to Wireless Internet. If this is the case, you can solve the problem by resetting your Wireless Internet
driver.
# On your keyboard, press the Windows logo key, then tap Pause.
# Click Device Manager.
# Double-click Network adapters. Then right-click on your Wireless Internet driver software to select Uninstall
device.
# Restart your laptop.
Step 4: Update your Wireless Internet driver.
An old, corrupt, or missing Wireless Internet driver could also prevent your laptop from connecting to Wireless Internet. We
recommend you to update your Wireless Internet driver for the latest version to solve your network problems and to improve the
performance of your laptop. There are two ways to get the correct Wireless Internet driver of your laptop: manually or
automatically.
Manually update your Wireless Internet driver - You can update your Wireless Internet driver manually by going to the
manufacturer’s website for your wireless network card, like Broadcom, Realtek, Atheros, and searching for the correct driver
for it. Make sure that the driver you choose is the only driver that is compatible with your Windows system.
Automatically update your Wireless Internet driver - If you do not have the time, patience, or computer skills to update your
Wireless Internet driver manually, you can, instead, do it automatically with Driver Easy. It will automatically find your
system and recognize the correct driver for your exact wireless network card, and your Windows system, and it will download
and install it correctly:
# Download and install Driver Easy.
# Run Driver Easy and click the option Scan Now button. Then it will scan your computer and detect the problem in drivers.
# Click on the Update All option to automatically download and install the correct version of all the drivers that are
missing there or out of date on your system.
Step 5: Renew your IP address.
IP conflicts may also cause your laptop not to connect to Wireless Internet sometimes, for which you can solve it by renewing
the IP address on your laptop.
# On your keyboard, hold down the Windows logo key, then press R to bring up the Run box.
# Type cmd and press Enter.
# On the open black window, type ipconfig /release and press Enter. Wait for the command to complete.
# ipconfig /release.
Once you do, connect your laptop to Wireless Internet to see if it works. If it connects successfully, great! If your laptop
still will not connect to Wireless Internet, do not give up hope, move onto Step 6.
Step 6: Temporarily turn off the third-party antivirus software on your laptop.
The third-party antivirus software may also block Wireless Internet on your laptop. If all the steps above fail, you can try to
temporarily turn off your antivirus software, then see if your laptop could connect to Wireless Internet.
Hopefully, these steps surely help you in the future. So, feel free to contact to us or comment below with your experiences and
share with your friends if they’re having the same problem.
Thanks!
Call Now