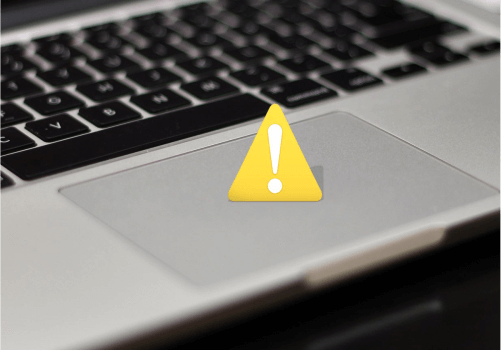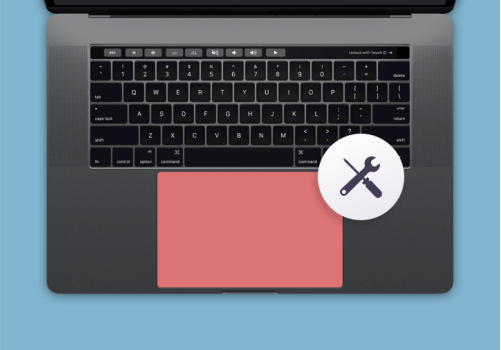What to do When Your Laptop's Mouse
Touchpad Stops Working?
Here we discuss the most common ways to resolve a laptop touchpad when it stops working. But if you are not able to resolve the
touchpad issue after trying these steps which are discussed below, then in this situation, we suggest you visit a computer or
laptop repair shop for further analysis. Following are some steps that you can go through when your laptop’s mouse touchpad stops
working;
1. Operating system not responding.
First, check whether the system and the operating system are responding or not. It might be that the system is frozen, which
means that it is not responding to any commands that you give. In this situation, the mouse touchpad also will not be working.
To check for this problem, try to hold or press the Windows key to see whether the Start Menu opens or not.
2. Function key (fn) combination.
Some laptops have a key Fn that is a function key that combination of enabling and disables the mouse touchpad. If your laptop
has this feature, then hold the “fn” button or turn on and off the mouse touchpad to enable and disable it.
3. External device.
Some Universal Serial Bus that is USB input devices disables the mouse touchpad automatically when connected. For performing
troubleshooting steps, turn off the system, then disconnect all external devices, after that start the system again to make
sure that one of them has not turned off the mouse touchpad. If this solves your mouse touchpad issues, then reconnect the
USB device for troubleshooting or change the settings that are discussed in the next step.
4. Turn on or enable mouse touchpad in touchpad settings.
Go to your mouse or touchpad settings in setting, the mouse touchpad may be either in a working mode that is enabled or
disabled entirely. To access the mouse touchpad settings, follow these steps which are mentioned below for various users;
Windows users by Touchpad settings;
a) Hold the Windows key and type touchpad, then select the option Touchpad settings in the list of search results. Or,
press Windows key + L which is the shortcut to open Settings, then click Devices, and Touchpad settings.
b) In the Touchpad window, ensure that the Touchpad has an On and Off toggle switch which is set to On. If it is Off then
switch it to the On position.
c) Then test the touchpad to check whether it is working or not.
Windows users by Mouse settings;
a) Hold the Windows key and type Control Panel, and then Enter.
b) Go to Hardware and Sound option in the control panel.
c) Under Devices and Printers, click the Mouse setting option.
d) In the Mouse Properties that opens, locate your mouse touchpad settings. They are under the far - right tab which
is next to Hardware.
e) Make sure that there is a check in the box which is next to Enable mouse touchpad.
f) Adjust any other settings of your wish, then click on Apply, then tap the OK option.
g) Test the mouse touchpad o check whether it is working or not..
Apple macOS users;
a) For Apple macOS users, access the System Preferences in the Apple menu that is on top of the display screen. For MacBook
Pro users, click the option System Preferences tab at the bottom of the display screen.
b) In the System Preferences, click the option Trackpad icon to go to the Trackpad settings.
c) Adjust the trackpad settings that you want to change.
d) Test the trackpad to check whether it is working or not.
e) Make sure that there is a check in the box which is next to Enable mouse touchpad.
f) Adjust any other settings of your wish, then click on Apply, then tap the OK option.
g) Test the mouse touchpad o check whether it is working or not..
5. Reset mouse touchpad settings.
If the mouse touchpad is turned on or enabled then, reset the mouse touchpad settings which may resolve the mouse touchpad's
issues. Following are some steps which are mentioned below for Windows users as well as Apple macOS users;
Windows users.
a) Hold the Windows key, and type touchpad, then select the option Touchpad settings in the search list. Or, tap Windows
key + L that is a shortcut to open Settings directly, then click on the Device option, then click on Touchpad.
b) In the Touchpad option, scroll down and find the reset option to reset your touchpad section and click the Reset button.
c) Test the touchpad to check whether the touchpad is working or not.
Apple macOS users.
a) Go to Terminal app.
b) Enter the following commands which are mentioned below, then press the Return or Enter after each command;
c) Adjust other trackpad settings manually to check if changes to the setting solve the problem and the mouse trackpad
working again. Use these steps in the macOS trackpad settings section to access and adjust trackpad settings.
6. Check Device Manager and update drivers.
Go through all above point but still your mouse touchpad is not working, then Windows Device Manager shows you all detailed
information about hardware problem and it helps you to update all the drivers.
7. Check BIOS setup.
Make sure that the mouse touchpad is not disabled in the (Basic input-output system) BIOS setup, it must be enabled. In BIOS
setup, check the hardware device settings once whether the touchpad is disabled or not, if it is disabled, you have to enable
it and then restart your laptop.
8. Defect in hardware.
If the mouse touchpad is still not working properly after trying all the troubleshooting options above, then it may be a defect
in the hardware. Visit a hardware repair shop for further suggestions and maintenance. It may require the replacement and repair
of the mouse touchpad or other hardware component. If the mouse touchpad cannot be fixed, you could connect and use an external
mouse for your work.
Thanks!
Call Now