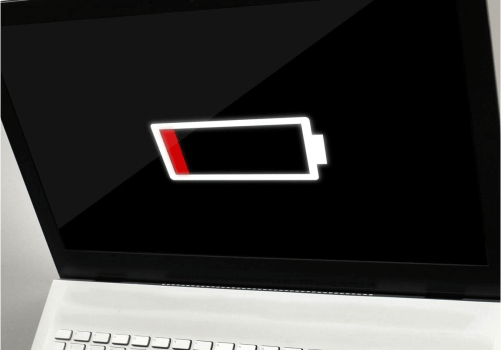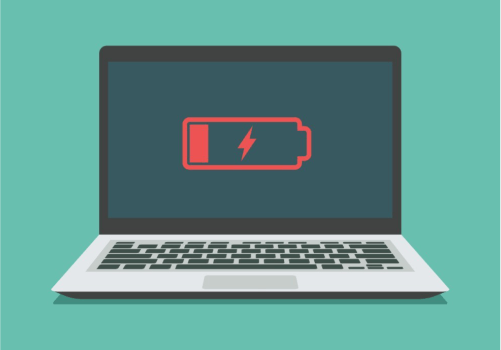What to Do if Your Laptop Is Plugged in But Not Charging?
If your laptop is plugged in but it is not charging, then these are some steps that can help you to troubleshoot the problem.
You are doing some work on your laptop, then suddenly you noticed that your device’s battery is nearly dead. Then, you have to
find your AC adapter to plug it in before it shuts down. Once it is connected, then everything goes normal as it was, but
sometimes when you plug in the charger and you find nothing happens there, it means that the battery is not charging.
Hence, there are many different ways to care for your laptop battery, but there are numerous things that can fail in your
device. Some problems can be fixed very easily by yourself with a software twist or a new battery, but some problems may
require to visit a repair shop or may be full system replacement.
1. Are You Plugged In?
You need to assure that your laptop is plugged in properly either on switchboard or device. This is the main reason a laptop does not even
start. Not any software-related issue or hardware repair can disconnect the laptop but the power on the can. So, first, make sure that the
AC outlet and laptop plugs are seated properly.
Check the charger brick and ensure that the removable cords are fully inserted. Then, assure that the battery is fitted properly,
and there must be nothing wrong with the battery and laptop contact points.
2. Lose the Battery.
Check the integrity of the battery first. If your device has a removable battery, then take it out and hold the power button
maximum for 15 seconds to drain the residual power from the device. Then, with the removed battery, plug in the power cable and
turn on the laptop.
If it powers on properly, then it means that the AC adapter is working properly and it is in good condition, there must be
problem in the battery. You can reinstall the battery and try again which maybe the battery was just poorly fitted or lose. If
your laptop does not have a battery compartment, it may be inbuilt into the laptop like most of the Macs and you will have to
open it up yourself or visit to a repair expert to test the battery.
3. Make Sure You are Using the Right USB C Port.
USB C is a very popular cross platform for connecting peripheral devices for transfer data and charging your battery. The new
standard allows thin devices but also causes some confusion. Many manufacturers have only opted to make USB C ports data, so
they do not charge your device.
In few cases, you find a device that has two USB C ports; one that is used for charging or data transferring and another is
only for data transfer. If you run it in non - charging issue, then make sure that you have connected to the right USB C port.
You will be able to see a small icon on the side that indicates the port is for charging.
4. Breaks, Burnouts and Shorts.
Check the power cord length, its bending and flexing for any kinds of breaks, burnouts and shorts. Check the broken connections
of the ends, such as plugs, lose or spots that can be cut by your pet or caught in the vacuum cleaner.
Give a sniff to your device if there is any smell of burnt plastic, that can cause any problem. You need to replace the power
connector and contact the manufacturer if it is under warranty.
5. Check the Connector.
When you plug the power connector in your device, the connection must be solid and proper. If there is dust or dirt inside the
jack, then it will not able to make a clean and healthy connection. Clean out the jack with any wooden or plastic material,
for example a toothpick after that plug in it again.
In most of the cases, you find the jack is lose that must stay firm. This means that the power jack has some broken inside it
and you will take your laptop to a repair store or if you are comfortable in opening it then do it at your home.
6. Beat the Heat.
Batteries permit heat so if your laptop is overheating, that may cause a problem. As temperature rises, the battery sensor
misfires, the battery is fully charged or missing completely which causes a charging problem. You may find that your device
shuts down to avoid overheating a battery which may cause a fire.
These problems become a major problem when it deals with old laptops, which have low quality cooling than the modern ones if
you use the laptop on the bed, which block the cooling vents. Then turn off the system for sometimes which gives it some time
to cool down, and ensure that the air vents are not blocked and dust & dirt free.
7. Check Your Settings in Windows or macOS.
In Windows 10, open the Start menu and search for Power & Sleep Settings in settings then click the Additional power settings
option. In Window’s old versions open the Control Panel and search for Power Options. Then click Change Plan Settings and
check that all are set properly.
Mac users got to open System Preferences then click on the Energy Saver option, then review their preferences. Mac settings are
adjusted with a slider, then select the amount of time the laptop can sit idle when it goes to sleep. If the interval is short,
you may have battery issues. Don't forget to check the settings for both battery power as well as wall power. You may revert
back to the default settings to see if a change in settings causing any problem.
8. Update Your Drivers.
Open the Start menu and search for "Device Manager." Under Batteries, you should see a few items: usually one for the charger
and one listed as Microsoft ACPI Compliant Control Method Battery, though there may be others. Right-click each item and choose
Update Driver. Once the drivers are all up to date, reboot the laptop and plug it in again. If this doesn't resolve the problem,
you may want to download the latest drivers from the manufacturer's website. You can also try uninstalling Microsoft ACPI Compliant
Control Method Battery completely and rebooting, which should prompt Windows to reinstall the driver from scratch.
On a Mac, you'll need to try resetting the System Management Controller (SMC). For laptops with removable batteries, this is as
simple as shutting down power, removing the battery, disconnecting power, and pressing the power button for five seconds.
Reinsert the battery, connect power, and fire up the laptop. For newer Macs with batteries sealed into the chassis, shut down
the laptop but leave the power adapter connected. With the power off, press and hold the power button while pressing
Shift + Control + Option on the left-hand side of the keyboard. Release the keys and power button simultaneously, then attempt
to power on the laptop.
9. Swap Out the Cord and Battery.
If the above software tricks don't work, and you aren't able to fix the problem with the parts you have on hand, you may have
to buy a new battery or power adapter (which one will depend on what you were able to narrow down with the above troubleshooting steps).
You may be able to find a replacement power cable or battery on Amazon, but again, make sure it's a legitimate part from the
original manufacturer. Using third-party replacements for the real thing is never recommended, especially when it comes to
power.
Your best bet is to contact the manufacturer directly and order a replacement part, if you can. It will be a little more
expensive, but you'll know you're getting a quality component.
10. Problems Inside.
When all of your options are exhausted—you've tried other power cables and batteries, checked and rechecked your settings,
fixed any potential software problems—the problem is likely found inside the machine. This is probably a good time to contact
tech support. Several internal parts can cause problems when they malfunction or fail. Common culprits include a faulty
motherboard, damaged charging circuits, and malfunctioning battery sensors. Your particular make and model of laptop will
likely have its own unique issues, and a seasoned tech support operator will have seen all of them. These problems become a
major problem when it deals with old laptops, which have low quality cooling than the modern ones if you use the laptop on the
bed, which block the cooling vents. Then turn off the system for sometimes which gives it some time
to cool down, and ensure that the air vents are not blocked and dust & dirt free.
The person you talk to will likely walk you through many of the steps outlined above, but will also be aware of software and
hardware issues specific to your configuration, such as what bits of hardware commonly fail. Like a sick person consulting a
doctor, internal problems require a specialist. Contact your manufacturer about what repair options are covered under your
warranty, or call up a local laptop repair shop.
Thanks!
Call Now