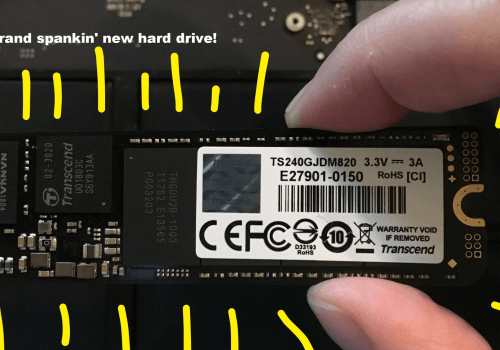How to Replace a MacBook Pro Hard Drive?
Have you ever noticed that your MacBook Pro is running slower as compared to new laptop? Is it indurating constantly? Are you
hearing strange, creepy noises and noticing that lines aren't opening as they should be? Either that, or call the Ghostbusters.
The malefactor may be your hard drive upgrade to SSD Shocking, we know. Luckily, there’s a practical companion on how to replace
a MacBook Pro hard drive – and you ’re reading A2zpccare blog now! Let’s get back to basics and talk about the problem with
harddrives.However, skip the section below and head to the coming.
Why You Might Profit from Learning How to Replace a MacBook Pro Hard Drive with A2zpccare You presumably know that hard drives
store information on your Mac. They offer storehouse grounded on physical forces – captivation and movement. In a nutshell, there
are corridor that spin around and write law so data can be saved. The problem with hard drives is that moving corridor ultimately
fail. How can I install a new hard drive? you should consider a solid state drive (SSD) for a real upgrade. SSDs have no moving
corridor – hence the words “ solid state.” Still, then’s a handy reference, If you want to figure out the nuts and bolts of how
SSDs work.
How do we know that we want to upgrade to an SSD?
1. If your MacBook Pro is running slower.
2. If it constantly freezes.
3.The lines on your computer aren't opening.
4. Your lines are corrupted indeed though you saved them without crimes.
5. Lines are suddenly fading.
6. You hear strange, repetitious noises. No your computer is n’t visited; that’s your hard drive head clicking as it’s
trying to write data – brewing doom is on the way.
7. Your requirements have changed. You want to play games, or do creative work heavy on coffers.
How to Replace a MacBook Pro HDD Hard Drive With an SSD Hard drive?
1. Well, an SSD.
2. A SATA-to-USB cable.
3. A Torx head screwdriver .
4. A bitsy Phillips screwdriver.
First Thing’s First Back it up!
1. Head to the Applications Folder and elect Disk Utility.
2. Click on the SSD icon and elect Partition.
3. Coming, select GUID Partition Table.
4. Corroborate Fragment Warrants by clicking on the First Aid Tab.
5. Select Form Fragment Warrants.
6. Select Verify Disk also Repair Disk.
7. Shut down your MacBook Pro, also renew it by holding the Option Key, opting the option to bobble into Recovery Disk.
8. Conclude to Reinstall Mac OS.
9. Elect the SSD as the destination fragment.
10. After the OS has installed, elect the hard drive when the system asks you if you would like to restore lines from
another fragment.
11. Internal Hard Drive Relief So long, hard drive!
Last Steps...
1. Place your MacBook Pro.
2. Remove the ten screws.
3. Gently remove the bottom of your MacBook Pro Laptop.
4. Find the hard drive – you ’ll see that’s it’s held in by plastic.
5. Remove the screws holding the plastic piece.
6. Gently remove the hard drive – you ’ll see a SATA strip is attached to one end.
7. Wriggle the connector – not the strip itself to dissociate it.
8. Eventually, install the SSD.
9. Screw in the screws you removed from the hard drive.
10. Attach the SATA strip to the SSD (gently!)
11. Place the SSD back in your MacBook Pro laptop.
12. Reattach the plastic piece that holds the drive- left.
Thanks!
Call Now