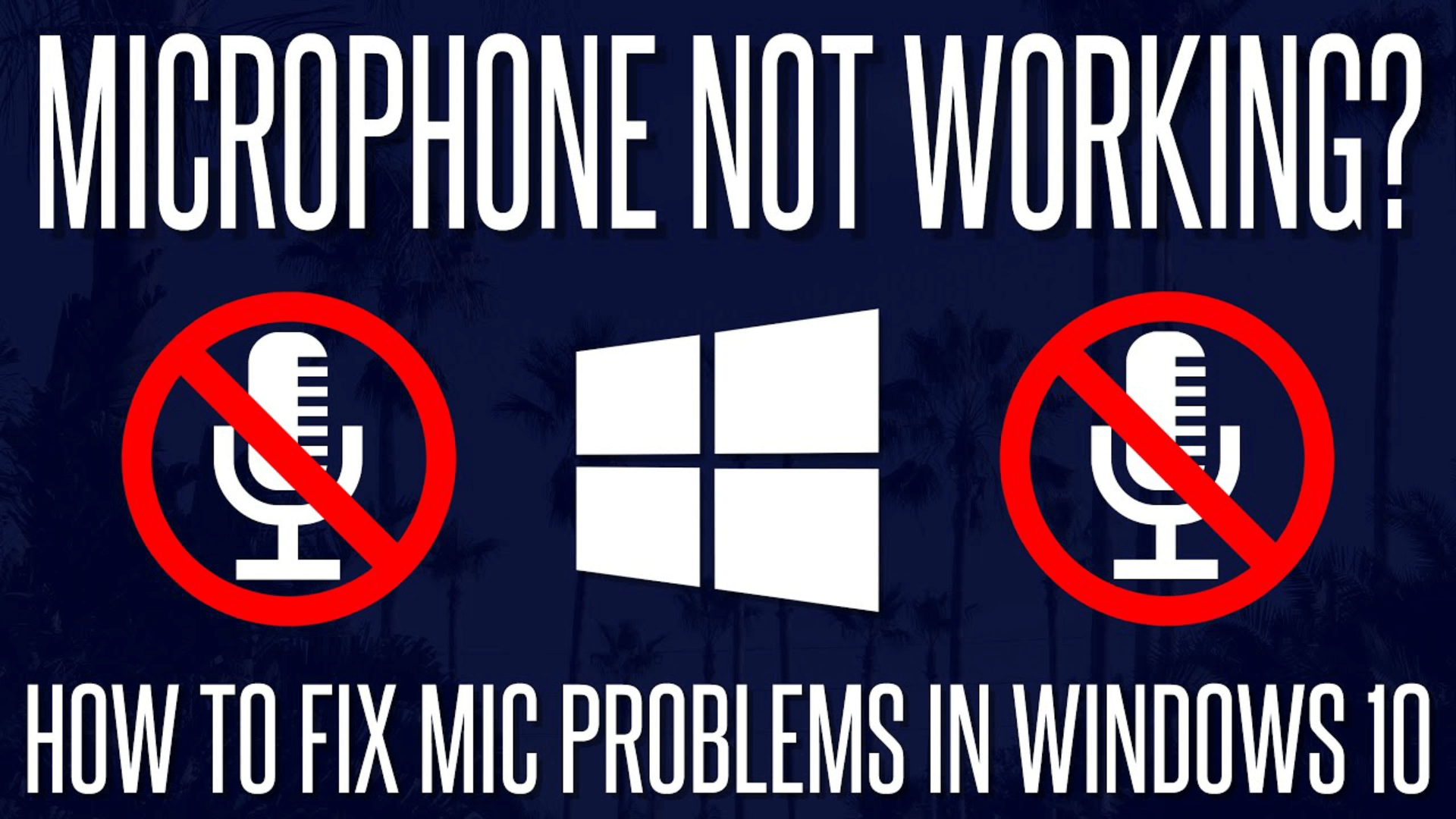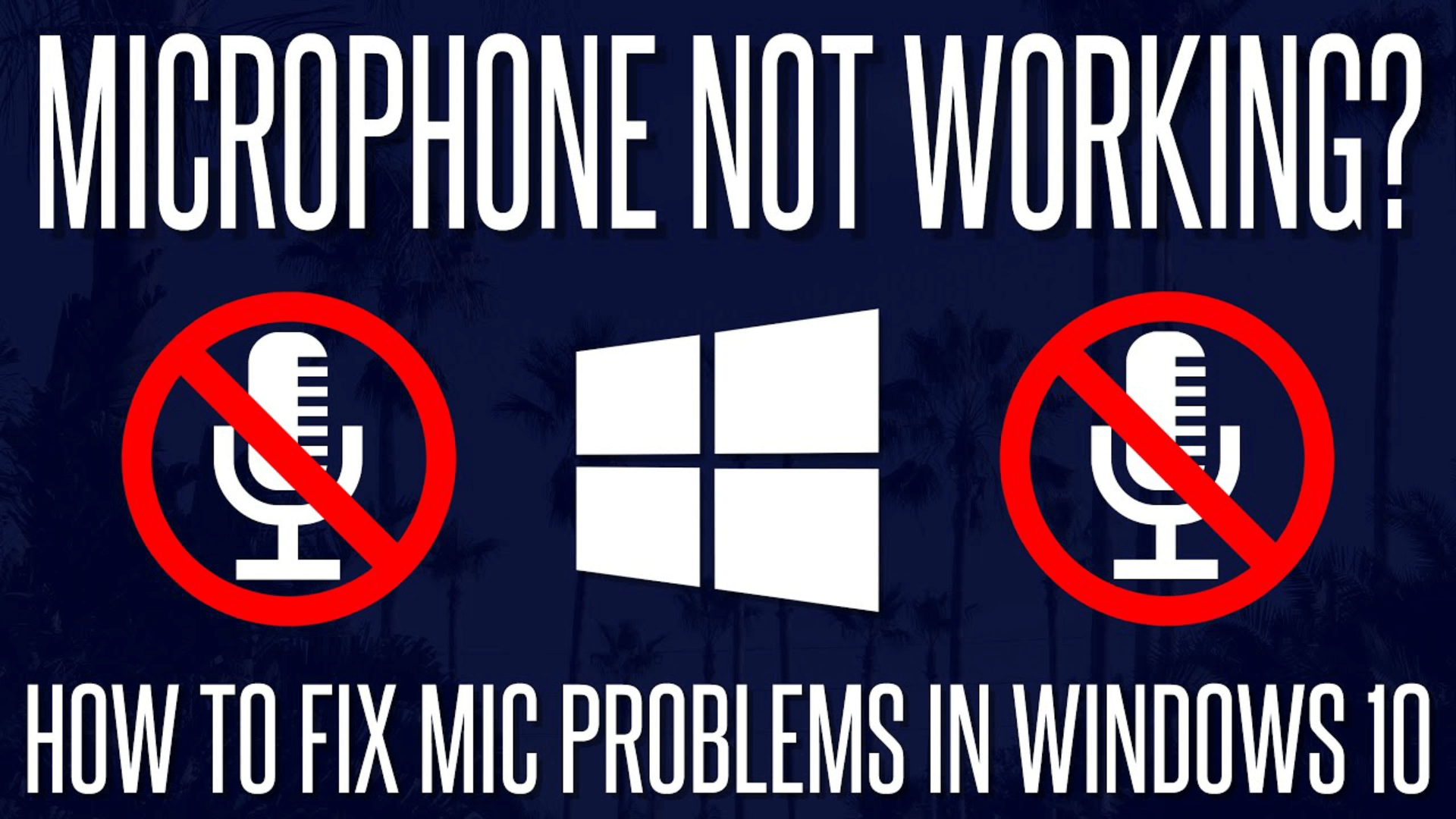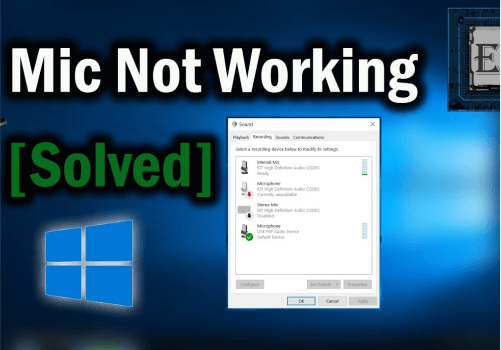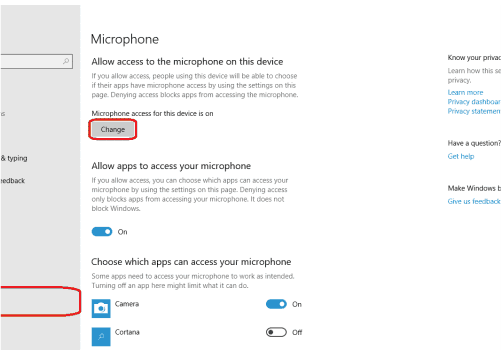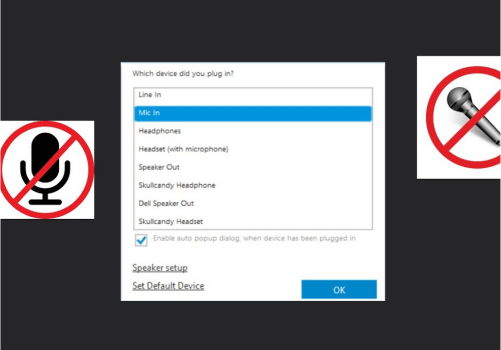How to fix Microphone problem on Windows 10?
If your PC with Windows 10 having problems with the sound input and is not able to use your microphone, then you are not able
to participate in any voice calls on Zoom or record any type of audio.
If you are using a headset microphone or a USB mic, then here we discuss how to resolve any issues related to the microphone
in Windows 10.
1. Check the Sound Settings Menu.
Restart your computer, then start troubleshooting. It might have any temporary problem that can be fixed by a simple reboot.
If restart did not make a difference, first stop for microphone troubleshooting, if your mic is not working at all, go to sound
settings in Windows. Access by navigating in Settings Sound.
Here, clicks the dropdown box under choose your input device ad to select the mic you want. Pick the right input for the mic
then, speak into it and test your microphone bar either it moves up and down or not. If it does not, then go to the Settings
option, then Update & Security after that Troubleshoot option, then Additional troubleshooters, and choose Recording Audio.
Windows will check for some problems and fix them if anything is found there.
2. Troubleshoot Your Microphone Hardware.
First, check your audio hardware setup. If you are using a USB mic then, try to plug it into another USB port on your device.
Don't use a USB extender to plug your mic direct into the slot of your device. If the mic works in another port, then the
first USB port may be dead or has some issues.
For all types of mics, cables are inserted properly and not be loose. This includes that the cable for your headset mic is
removable and has extensions. And if you have an extension cable, then try to remove it by figure out the problem. You should
check for fraying cables also. If there are any damaged cords then replace them, which may cause any type of issues like your
mic cutting out.
3. Confirm that apps have access to your Microphone.
In Windows 10 there a privacy menu from where you can block any app to access sensitive data like camera, speaker, and
microphone. If you have blocked an app to access your microphone there, then you have to check the list first.
Go to Settings, then in Privacy have a look on the left sidebar, click on the Microphone option under App permissions. Assure
that the slider under Allow apps to access your microphone is enabled, or no apps will be able to use it. Then go through the
list of apps to confirm that the only apps have access that you want to use.
4. Record Yourself to Pinpoint the Problem.
At this point, if your mic is still cutting in and out in any game or app, then you should check whether it is an issue either
with your microphone or in the app itself. To pinpoint this problem, you need to record a short audio clip. Windows 10 has an
inbuilt Voice Recorder app which is appropriate for a quick test. Alternatively, Audacity which is an open - source digital
audio editor and recording application software, available in Windows 10, gives more options and monitors for a deeper
analysis.
If the sound is clear in Audacity, continue it with troubleshooting. Your microphone issue is most likely with a certain game
or app. But if your microphone recording cuts out here, then double - check your hardware that already has not. If the
hardware is not damaged, your problem will be fixed with any one of the above three steps.
5. Disable Xbox Game Bar and Captures tab.
In Windows 10 Game Bar can record clips and snapshots of the game. As this is handy, it is also called a cause of mic problems
in some games. Go to Settings, then find Gaming, and go to option Xbox Game Bar and disable all the Enable Xbox Game Bar
things like recording game clips, microphone, speaker by the slider. Then go to the Capture tab and disable the Record in its
background while playing any game and record audio when record a game.
These features are really very handy if you use them, but it is good to disable them because it avoids mic problems. Also,
check out other games of recording software for Windows 10 to replace these.
6. Troubleshoot Your Mic in Zoom, Skype, or other Apps.
It is very frustrating when you have a microphone issue in a chat app like Zoom, Skype, etc. If you have to go through all the
above steps and still your microphone is not working, then the issue must in the app's audio settings. In Zoom, click the Gear
icon on the right side to open its settings, then go to the Audio tab. Under Microphone, you see the Input Level which moves
when you speak anything. Click Test Mic option to record yourself and see how it sounds. Use the dropdown box to exchange
your mic input to another device if needed.
Zoom has other options that can cause your mic to cut in and out. Having automatic adjusted microphone volume enabled is
useful, tweak it if you start speak louder or quiet. But if your mic audio is blur means not clear, then try to uncheck
and adjust the Input Volume slider manually.
Thanks!
Call Now