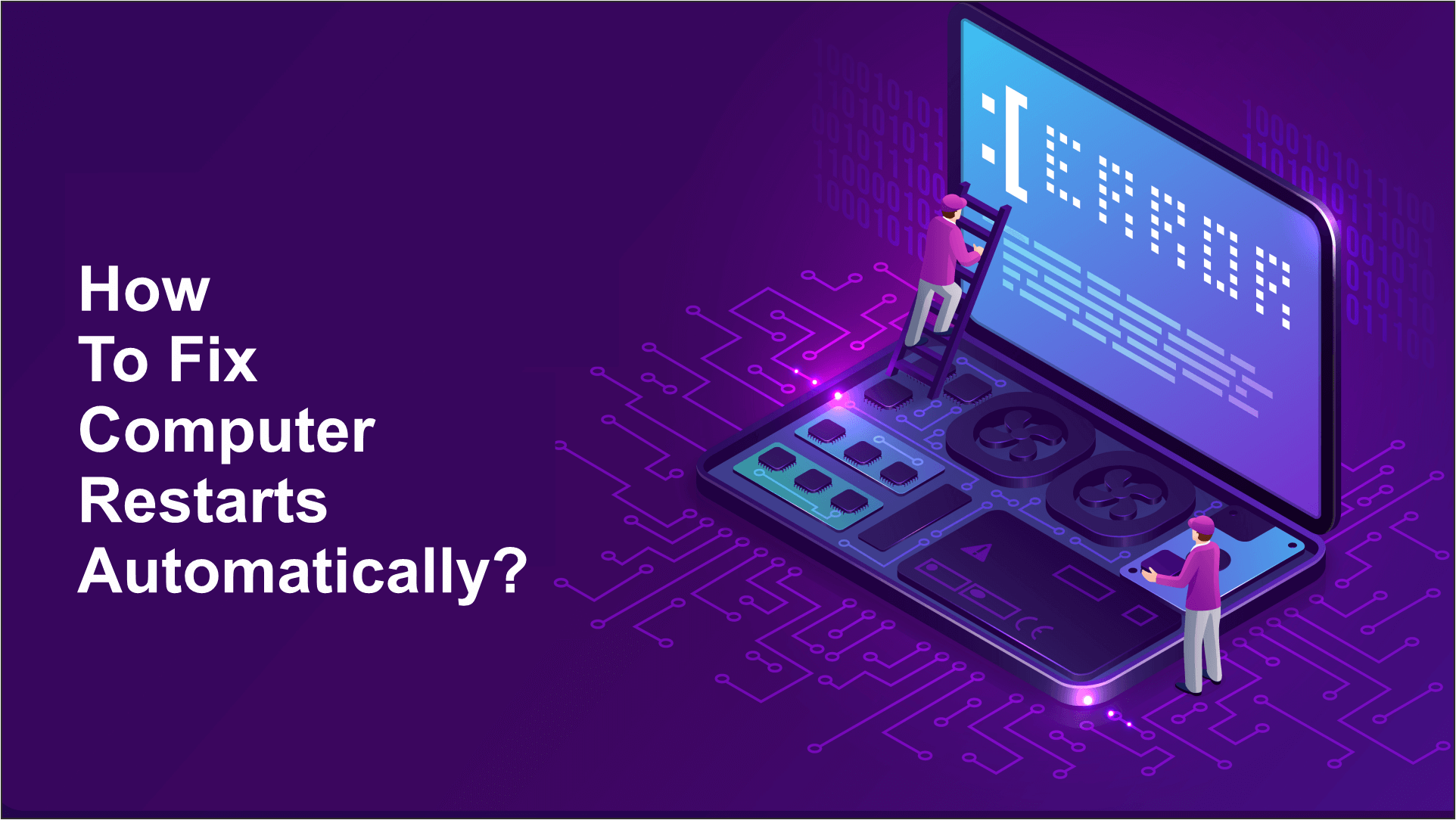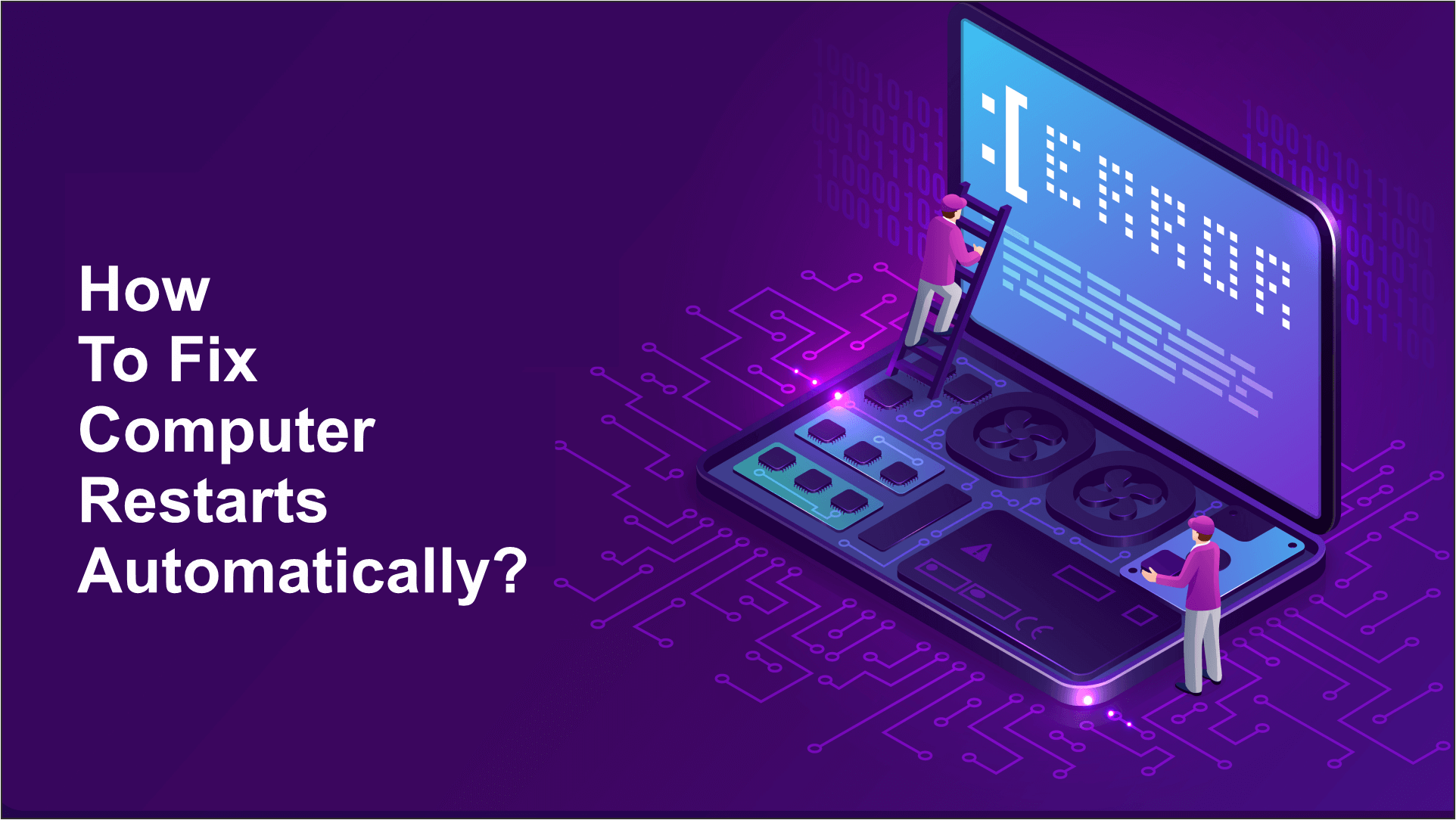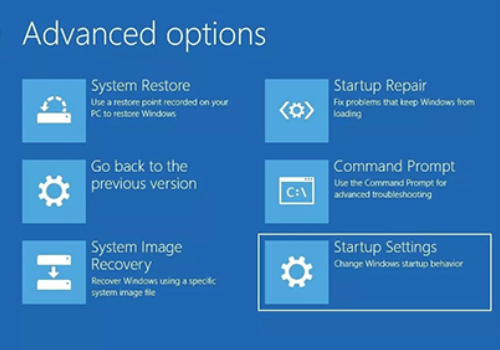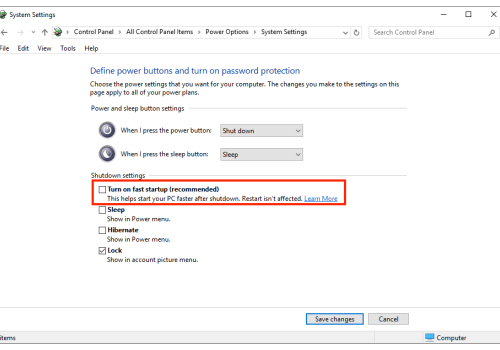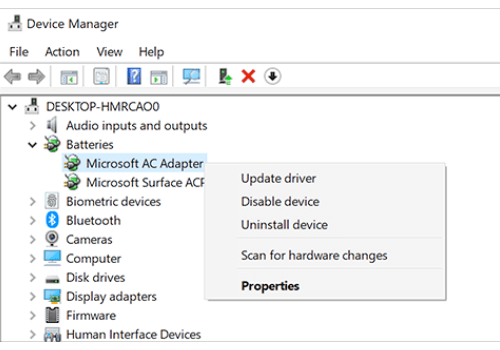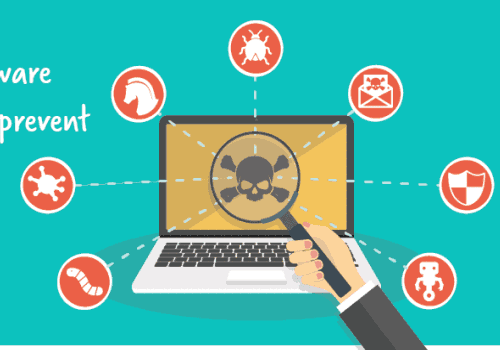How to Fix Computer Restarts Automatically?
While working with Windows 10, sometimes this happens that you will be stuck in a loop of restarting, where your computer gets
restarted again and again. This continuously rebooting of the system is very frustrating as it can destroy the flow of work
completed and its productivity. Sudden restarts of the system also result in data loss, unsaved work, and failure in
applications.
Here we will discuss some different types of ways to resolve the issue related to automatically restart the computer;
1. Apply troubleshooting in Safe Mode
There might be the possibility of occurring the restarting problem due to some errors in the application or system. Therefore,
you are not able to apply troubleshooting options in normal mode. So, before move further, restart your system in Safe Mode if
required. Follow these below instructions;
a) Click on the Start Windows icon.
b) Press the left Shift key of your keyboard.
c) Click on the Power button, then select the Restart option, by holding the left Shift key.
d) Then, release the Shift key as the system starts rebooting.
e) Through, this process system will restart in the safe mode.
2. Disable the Automatically Restart Feature
Windows 10 has an inbuilt feature to automatically restart the computer to handle the failure in the application and other
errors. However, if you are having a problem with a continuous system restart, then this feature can be disabled easily.
Before move further, you should know how to disable the automatic restart option, you should keep one thing in your mind that
this option is disabled once, then next time if your system has a failure, it will not be able to restart again and freeze to
show a distorted image, and either a blue or a black screen. So, always remember to enable the automatic restart option when
the system starts once. From the search box in windows, search and open the Control Panel;
a) First, Select the System and Security option.
b) Then, Click on the System option.
c) Now from the left side, choose Advanced System Settings.
d) On the next window, under the Startup and Recovery option, click on the settings.
e) Under the Failure of System, uncheck the Automatically disable option. Then, click on the OK and exit button.
3. Disable Fast Startup
Windows have the feature of a fast startup which boot faster whenever you restart your system after shutting it down. There may
be a possibility that the fast startup is causing trouble to your system, and hence continuous restart is occurring. So, it is
better to disable the Fast Startup and check whether the problem persists or not.
a) Open Control Panel by searching it in the search bar of the windows.
b) Navigate to Hardware and Sound Hardware option.
c) From the right side, click on the Power options.
d) Click on Choose option, in the power buttons.
e) Now click on settings to change that is currently unavailable, to activate the settings.
f) Now in Shutdown settings, uncheck Turn on fast startup to disable it.
4. Uninstall the latest installed apps
You might have installed an application recently that would be causing trouble to your PC and hence it results in multiple
restarts. Some applications can change the settings of the system and malfunction it. Therefore, it is recommended to
identify the corrupted application and remove it from the system. Follow these instructions mentioned below to do that:
a) Open Control Panel.
b) Then, click on Uninstall a program.
c) Choose the application that may be responsible for the problem and uninstall or remove it..
d) There may be multiple applications that are causing the trouble, you can remove or uninstall all of them.
5. Uninstall the latest Windows updates.
Sometimes, Windows updates get installed wrongly and this also may be a reason for the continuous restarting of the
computer. So, the solution to this problem is to uninstall the latest updates that are installed. Follow these
following steps to do so;
a) Go to Update & Security in Windows Settings.
b) Click the View Update History option.
c) Then on the next window, click on Uninstall updates.
d) Check for the latest updates that are installed, due to which the problem begins on your device.
e) Select and click on the Uninstall option.
f) If there are a number of updates that are causing the problems so, you can uninstall each of them one by one and
then reinstall them again.
6. Update system drivers.
System drivers provide a link between the system hardware and the system operating system. If they are out of date, then
they may cause malfunctioning, such as the system keeps restarting again and again. So, it is very essential to keep them
up to date with the latest versions. For which you can also get the third-party Driver Update programs that can update
your computer drivers easily as well as automatically, whenever it is required. So, you can follow these below steps,
if you want to update it manually;
a) Right-click on the windows icon and select the option Device Manager.
b) Check for all the essential drivers to update such as graphic, audio, keyboard, network, etc.
c) If updates are already available, then install them.
7. Scan your system for malware attack.
A malware attack is also a big reason for the failure of the system and continuous restarting of the computer. It may have
entered into your system and corrupt many files as well as disable many functions.
If your system is not equipped with anti-malware, it is recommended to get a robust security solution like Malwarebytes and
perform a full system scan.
8. Check for hardware issues
The hardware fault or some other external issues can also be the reason for the computer keeps restarting. You must ensure
that every hardware component of your system is running well.
a) RAM
b) Check CPU
c) Faulty power supply
Thanks!
Call Now