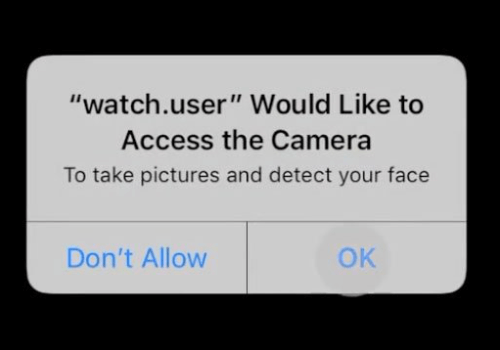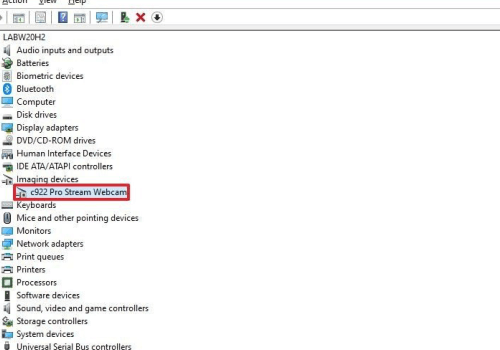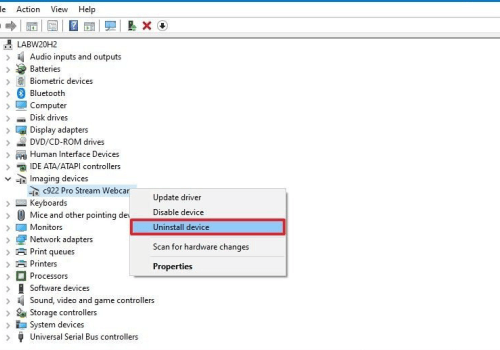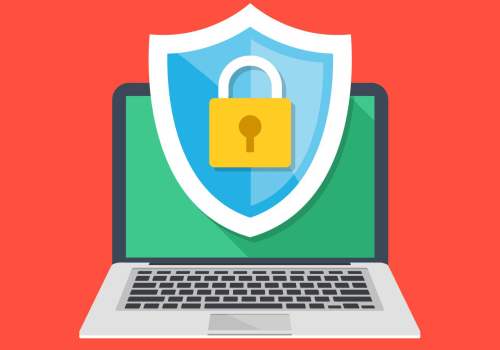How to fix camera problems in Windows 10?
After the installation of a recent Windows 10 update, many users have complained about Camera problems in the operating system.
Lots of users have reported that their PC’s camera is crashing all of a sudden, getting an error message while opening the camera
application.
If you have been using Windows 10 for a while, you might know that the latest version offers a system-wide option to disable
your camera. You can also fix various camera-related problems by updating or reinstalling its drivers.
There are some methods to fix Camera problems in Windows 10;
1. Allow Access to the Camera
a) First of all, open Windows search and search for Camera Privacy. Open the Camera Privacy Settings from the list.
b) On the Camera Settings page, enable the toggle for the ‘Allow access to the camera on this device option.
c) Now scroll down and enable the option ‘Allow apps to access your camera’ option.
d) Next, scroll down and pick which apps can use the camera of your PC/Laptop.
e) At the bottom, enable the option ‘Allow desktop apps to access your camera’ option.
2. Update the Camera driver
a) First of all, open Windows search and search for Device Manager. Open Device Manager from the list.
b) On the device manager page, find the camera, right-click on it and select the option ‘Update Driver’.
c) Now your system will start looking for the latest driver on the internet.
d) The process may take a few seconds to complete. Once updated, then restart your system.
3. Reinstall the Camera device
a) First of all, open Windows search and search for ‘Device Manager’. Open Device Manager from the list.
b) On the device manager page, find the camera, right-click on it, and select the option ‘Uninstall Device’
c) Once installed, you need to restart your device.
4. Reset the Camera Application.
a) First of all, open Windows search and search for ‘Camera’. Next, click on the ‘Application Settings’.
b) On the Application Settings page, find the option ‘Reset’. Then, click on the reset option and wait until the
camera application resets.
c) Once done, re-open the camera app, and it will work fine.
5. Check the Windows Device Manager.
To check either your device camera is enabled or disabled, open Device Manager and expand camera, sound, video and
game controllers. Then right click on your device and select enable device option.
6. Check your antivirus.
Antivirus software is designed to protect and secure your privacy but sometimes it also affects the ability of your device’s
camera to work. It does not allow the camera to turn on and also avoids unauthorized access. So, check the settings of your
software and contact the manufacturer for more detail and information.
7. Uninstall your camera driver.
a) First, select the option – Uninstall to delete the driver of the software for the device.
b) Then, click OK.
c) And go back to the Device Manager and open the Action menu.
d) Wait for it to reinstall the drivers.
e) Restart your device.
8. Check the connections.
If you have an external camera and none of your applications can use the camera, then make sure that all physical connections
are secure. Don’t worry about it, it is easy to overlook it. Even the most experienced and experts also will sometimes make
this mistake. So, unplug the cord and plug it again into it, and make sure that it is properly attached.
It is possible that there may be a problem with the USB port also. So, try to plug the camera into another port.
And be aware that some new laptops have inbuilt covers for the camera, so check once that there is nothing to cover the camera.
9. Choose the right device.
If you have more than one video capture devices connected to your device, then, the application you are trying to use may select the
wrong one. So, fix this by going to the settings screen of your application and looking for the option to select your preferred
device.
If your device is not there in the list of application settings, your application may not support the camera that you are
trying to use.
10. Try another computer
Finally, if you have an external camera, plug it into another computer and see what happens? If it does not work, it is done for.
Hopefully, if your Windows 10 camera was not working, you were able to fix it with one of these steps. So, this is all about
how to fix the Camera not working on Windows 10. I hope this will help you!
Thanks!
Call Now